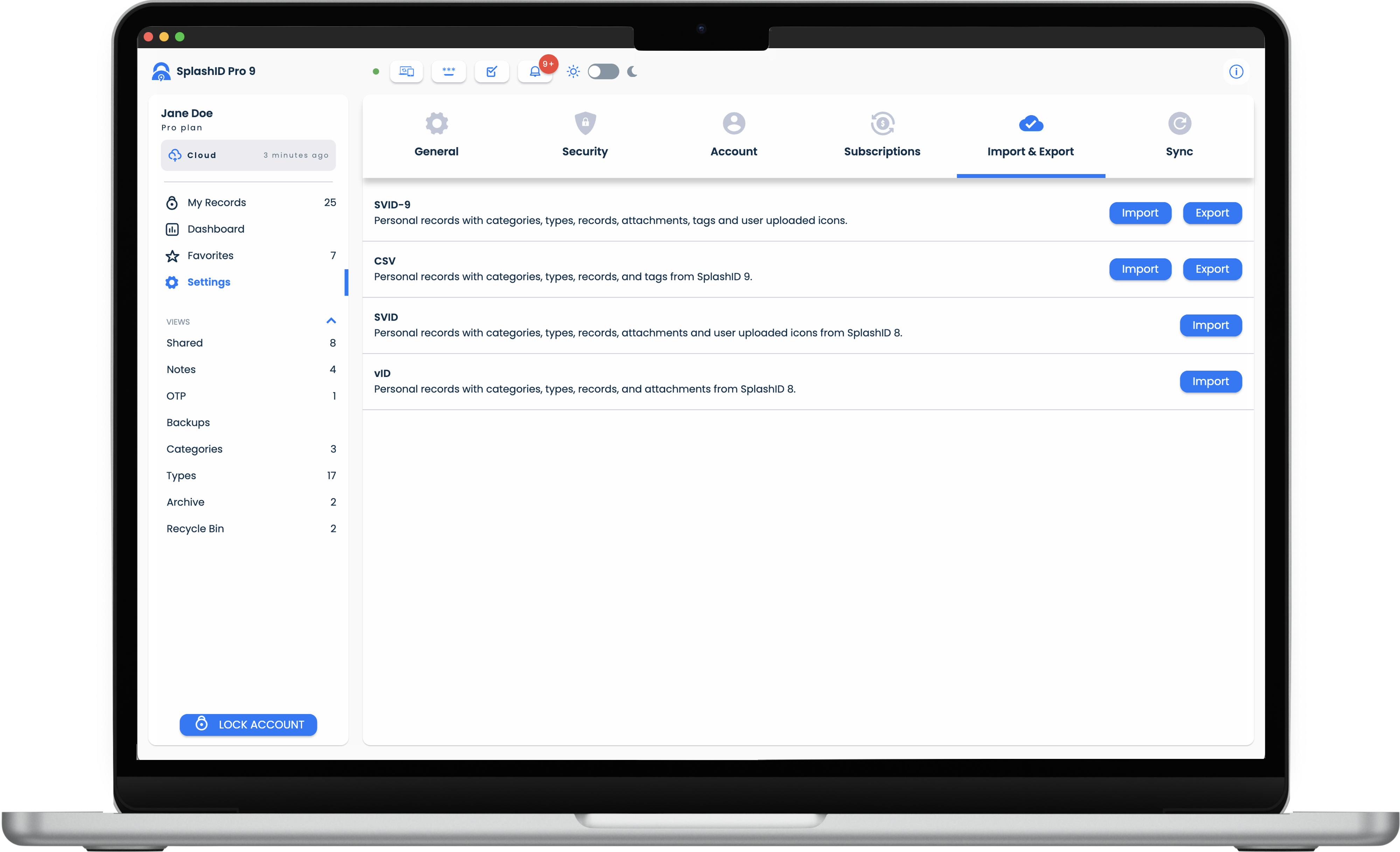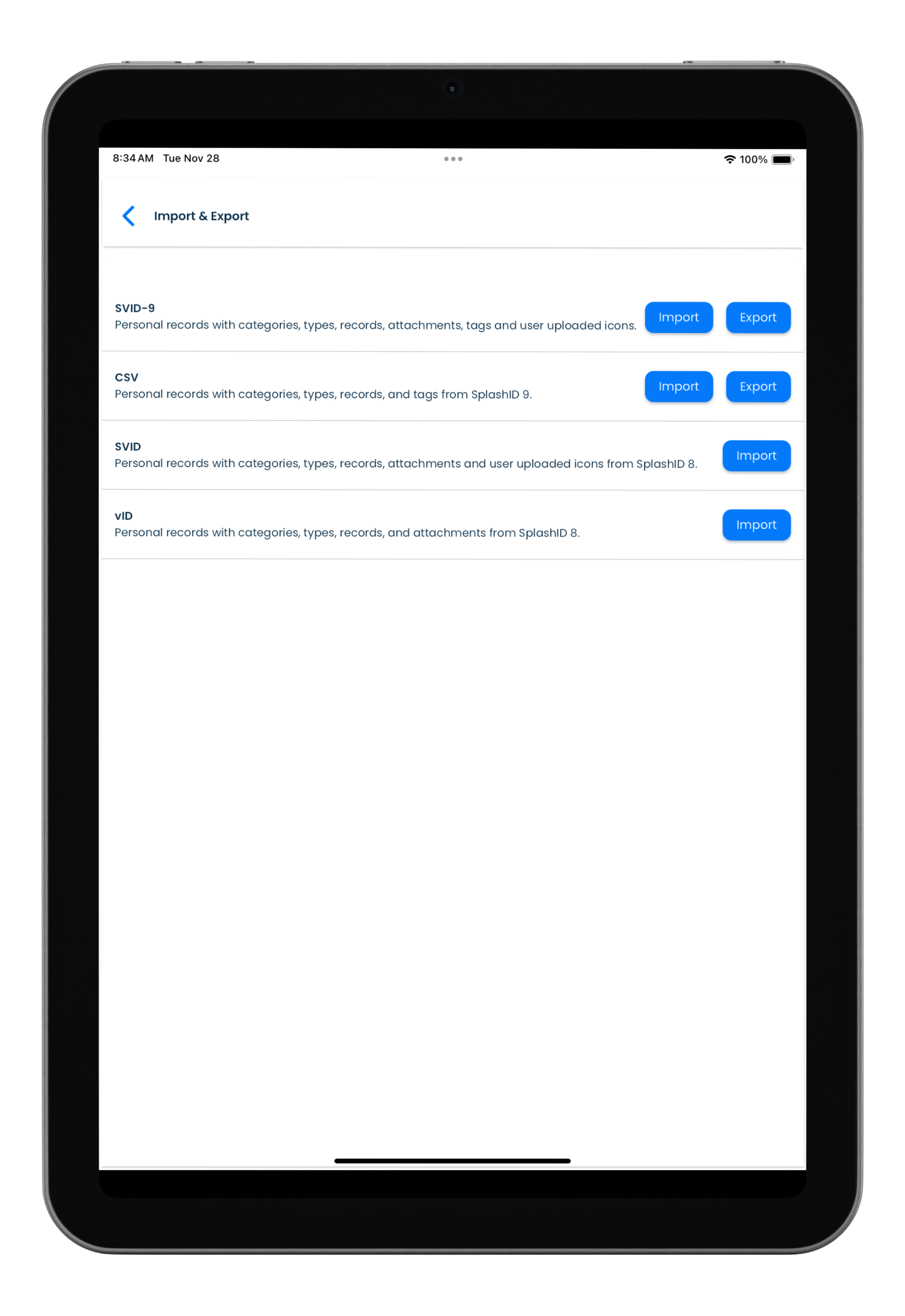Export and Import
Overview
Exporting and importing of records allow you to extract, store and add records to your or other accounts. Refer to the sections below for more details.
Export
Exporting of records in SplashID Pro 9 allows you to store your records in a file.
You can use the exported file to
- Keep your own backups.
- Add content to other accounts.
Export screen
The export screen can be reached by clicking or tapping on the Settings link in the application menu, and then clicking or tapping on the Import & Export section header.
Types of export
SplashID Pro 9 supports exporting to two file formats.
- SVID-9
SVID-9 is a custom file format that SplashID Pro 9 uses. The contents of the file are encrypted with a password you provide at the time of taking the export.
An exported SVID-9 file name will have the exported date and time with an extension called svid9.zip . An example of an SVID-9 file name is 2022-05-28_09-30-19_S9.svid9.zip.
- CSV
The CSV export is a regular CSV file that SplashID Pro 9 enhances with its own content structure in the cells in the file. The contents of the file are NOT encrypted and contain only the textual information present in your records. CSV exported files do not have attachments or your uploaded icons.
An exported CSV file will have the exported date and time with an extension called csv . An example of an SVID-9 file name is 2022-12-28_08-05-22_S9.csv.
Download folder
The exported file is normally stored in the Downloads folder on your desktop, tablet or mobile device.
Export to SVID-9
- Click or tap on the Settings item in the application menu.
- Click or tap on Import & Export.
- Click or tap on the Export button in the SVID-9 row.
- In the dialog shown, provide a strong password and confirm it. Click or tap on the Export button to complete the export.
- In your file explorer, navigate to the Downloads folder to access the exported file.
Export to CSV
- Click or tap on the Settings item in the application menu.
- Click or tap on Import & Export.
- Click or tap on the Export button in the CSV row.
- In the dialog shown click or tap on the Export button to complete the export.
- In your file explorer, navigate to the Downloads folder to access the exported file.
CSV file format
CSV files from SplashID Safe and SplashID Pro 9 are not compatible.
Import
You can import records into your account using an SVID-9 or CSV file that was previously exported from a SplashID Pro 9 account.
Import screen
The import screen can be reached by clicking or tapping on the Settings link in the application menu, and then clicking or tapping on the Import & Export section header.
Types of import
SplashID Pro 9 supports importing of four file formats.
- SVID-9
SVID-9 is a custom file format that SplashID Pro 9 uses. The contents of the file are encrypted with a password you provide at the time of taking the export.
- CSV
The CSV export is a regular CSV file that SplashID Pro 9 enhances with its own content structure in the cells in the file. The contents of the file are NOT encrypted and contain only the textual information present in your records. CSV exported files do not have attachments or your uploaded icons.
- SVID
SVID is a custom file format that SplashID Safe uses. The contents of the file are encrypted with a password you provide at the time of taking the export in the older SplashID Safe app.
- vID
vID is a custom file format that SplashID Safe uses. The contents of the file are encrypted with a password you provide at the time of taking the export in the older SplashID Safe app. vID files do not support user uploaded icons.
Do not close application
To prevent partial import of content do not close or quit your app while the import is happening.
Large files could take a long time depending on the device you are importing into.
Import SVID-9
- Click or tap on the Settings item in the application menu.
- Click or tap on Import & Export.
- Click or tap on the Import button in the SVID-9 row.
- Choose the file you want to import.
- In the dialog shown, enter the password used at the time of the export. Optionally, if you want to replace the types from the file being imported then select the Replace current Type fields with incoming Type fields box.
- Click or tap on the Import button to start the import.
- After the import completes you can see a dialog displaying the summary of the imported content.
Import CSV
- Click or tap on the Settings item in the application menu.
- Click or tap on Import & Export.
- Click or tap on the Import button in the CSV row.
- Choose the file you want to import.
- Click or tap on the Import button to start the import. Please wait till it completes.
- After the import completes you can see a dialog displaying the summary of the imported content.
CSV file format
CSV files from SplashID Safe and SplashID Pro 9 are not compatible.
Import SVID
- Click or tap on the Settings item in the application menu.
- Click or tap on Import & Export.
- Click or tap on the Import button in the SVID row.
- Choose the file you want to import.
- In the dialog shown, enter the password used at the time of the export.
- Click or tap on the Import button to start the import.
- After the import completes you can see a dialog displaying the summary of the imported content.
Import vID
- Click or tap on the Settings item in the application menu.
- Click or tap on Import & Export.
- Click or tap on the Import button in the SVID-9 row.
- Choose the file you want to import.
- In the dialog shown, enter the password used at the time of the export.
- Click or tap on the Import button to start the import.
- After the import completes you can see a dialog displaying the summary of the imported content.